
Hướng dẫn CHI TIẾT cách tích hợp PayPal lên cửa hàng ShopBase [2022]
PayPal là một dịch vụ trên online dùng để thanh toán và chuyển tiền quốc tế (hay cổng thanh toán) sở hữu lượng người dùng đông đảo trên khắp thế giới. Làm thế nào để add PayPal vào cửa hàng ShopBase? Đừng bỏ qua bài viết dưới đây!
Menu:
1. Cách thiết lập cửa hàng ShopBase sử dụng cổng thanh toán PayPal
1.1. Tạo tài khoản PayPal Business và Sandbox
PayPal Business là tài khoản PayPal dùng để thanh toán và chuyển tiền online với những tính năng ưu việt dành cho các doanh nghiệp.
Còn Sandbox là chế độ thử nghiệm dành cho người dùng, được sử dụng như một tài khoản ảo với một số tiền có sẵn để bạn thử nghiệm những thao tác tương tự như với tài khoản PayPal thật. PayPal Sandbox sẽ giả lập các khoản tiền thanh toán online, vì vậy trên thực tế không có bất cứ khoản tiền nào được chuyển vào hoặc bị trừ trong tài khoản chính của bạn.
Sau khi xác nhận tài khoản của mình có hoạt động bằng Sandbox, bạn có thể tiến hành thanh toán trên thực tế.
1.1.1. Cách tạo và add tài khoản PayPal Business vào ShopBase
- Bước 1: Từ trang quản trị ShopBase, đi tới Settings > Payment providers.
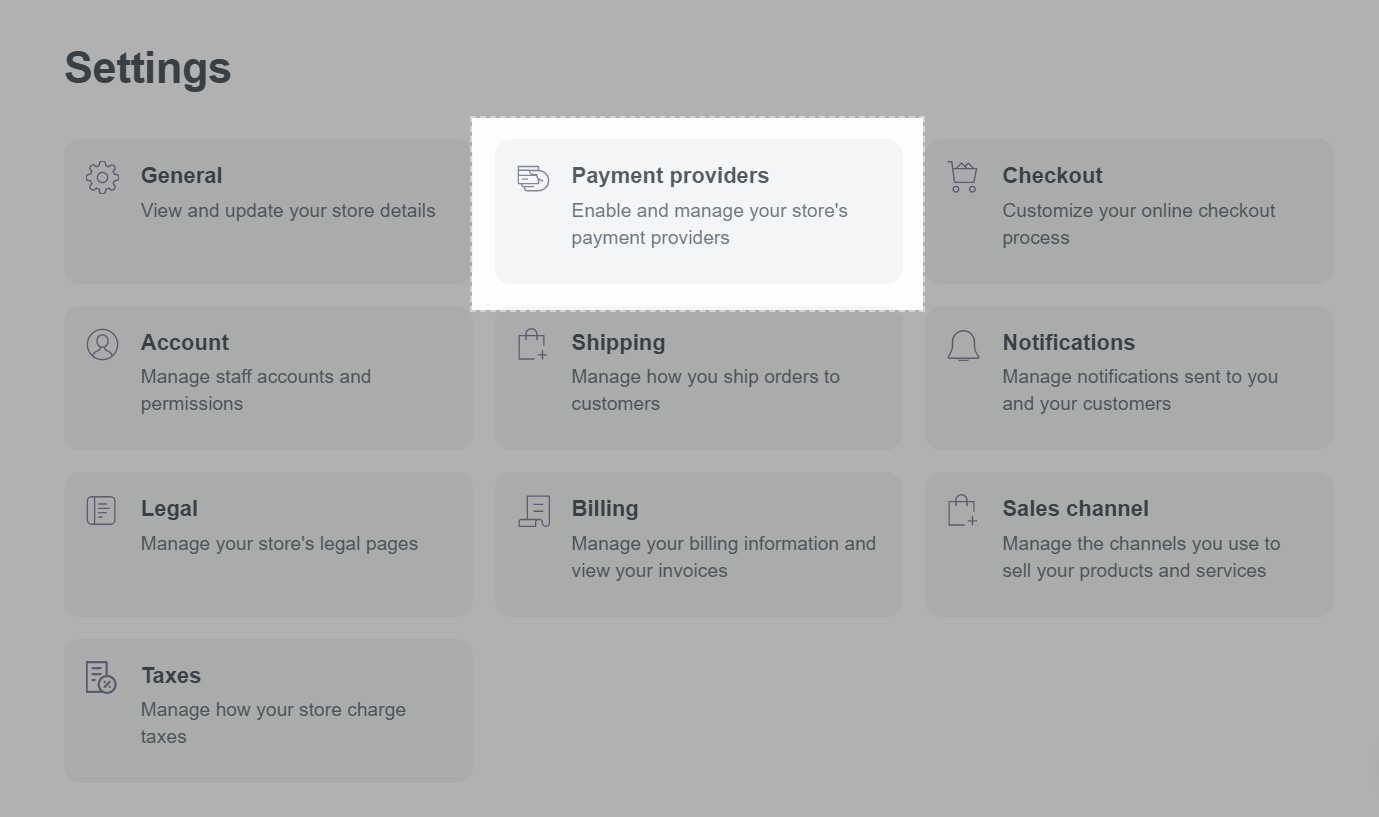
Chọn mục Payment providers trong trang cài đặt.
- Bước 2: Trong trang Payment providers, tìm mục PayPal và chọn Sign in/Sign up with PayPal.
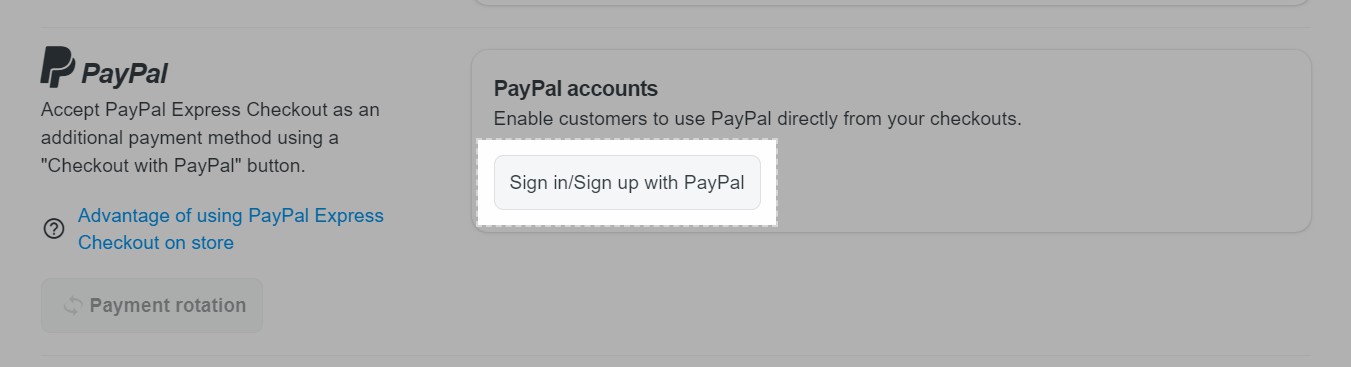
Chọn phương thức thanh toán PayPal.
- Bước 3: Sau đó, nhấp vào Sign in/Sign up with PayPal.
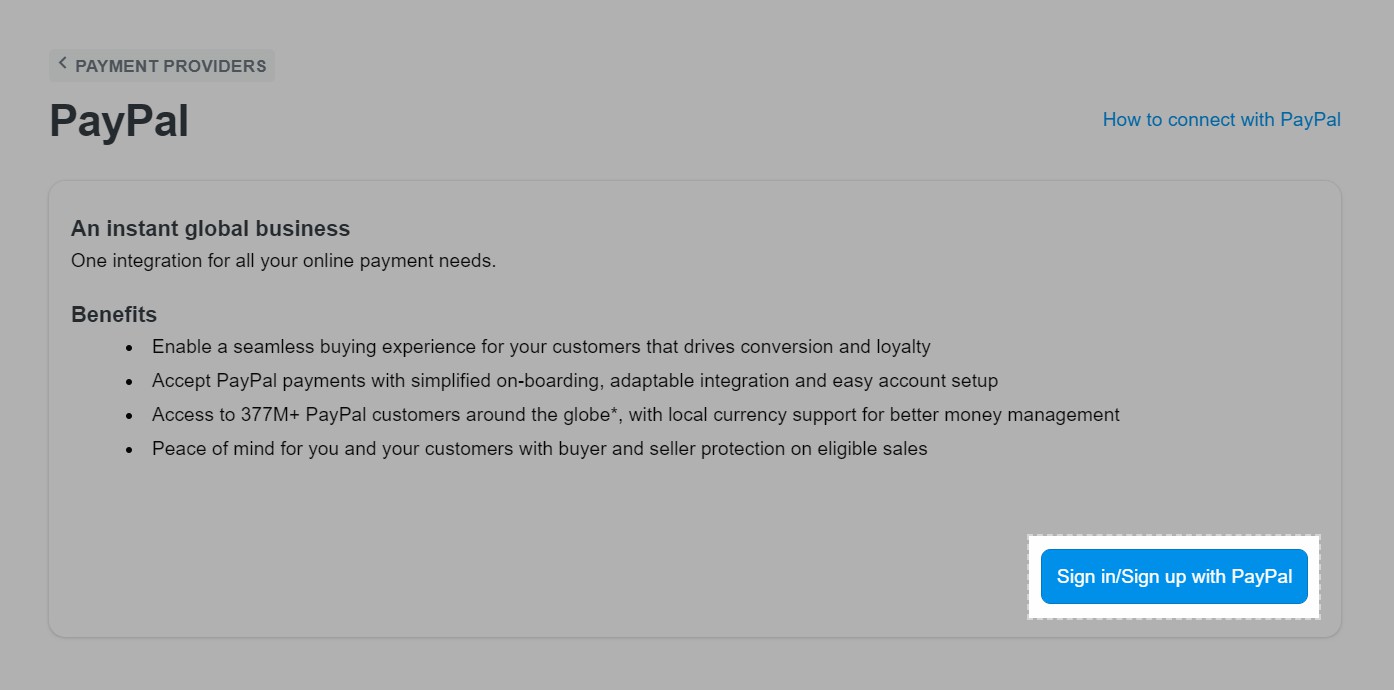
Nhấp vào Sign in/Sign up with PayPal.
- Bước 4: Tại trang tạo tài khoản PayPal Business, nhập email của bạn trong mục Email để đăng nhập hoặc đăng ký. Sau đó, chọn quốc gia đăng ký kinh doanh của bạn. Trong trường hợp bạn không đăng ký kinh doanh theo diện công ty mà đăng ký theo diện cá nhân, vui lòng nhập địa chỉ của bạn. Nhấp Next để tiếp tục.
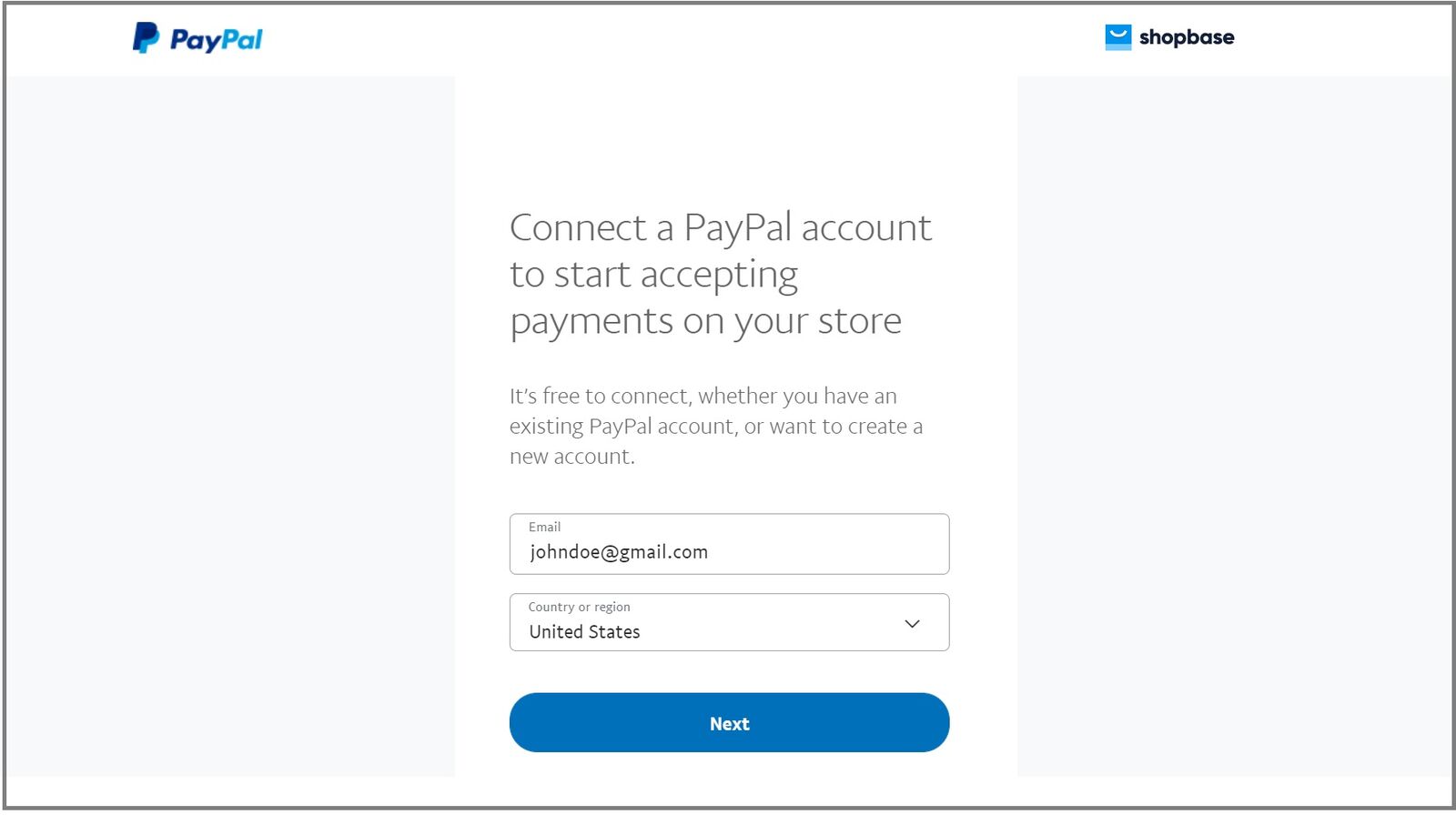
Nhập thông tin tài khoản email và quốc gia/khu vực của bạn rồi nhấp Next.
- Bước 5:
- Trong trường hợp bạn đã có tài khoản PayPal, vui lòng nhập mật khẩu vào trường Password sau đó nhấp vào Log In. Bạn sẽ được chuyển đến bước số 8.
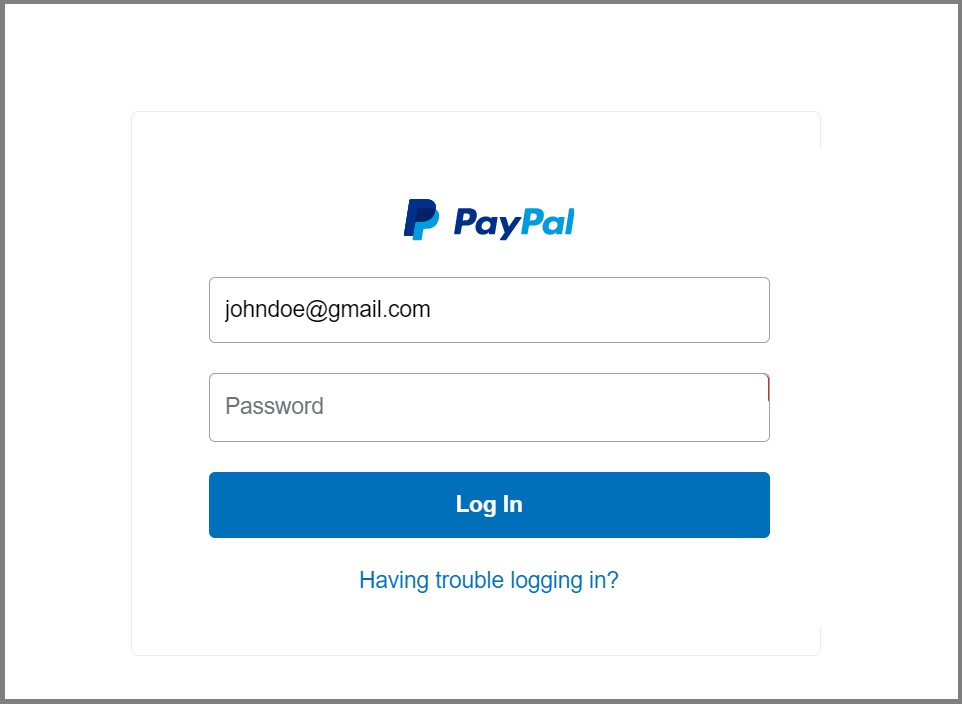
Giao diện đăng nhập của PayPal.
-
- Trong trường hợp bạn đăng ký tài khoản mới, vui lòng nhập mật khẩu và xác nhận mật khẩu vào trang kế tiếp rồi tiếp tục bấm Next.
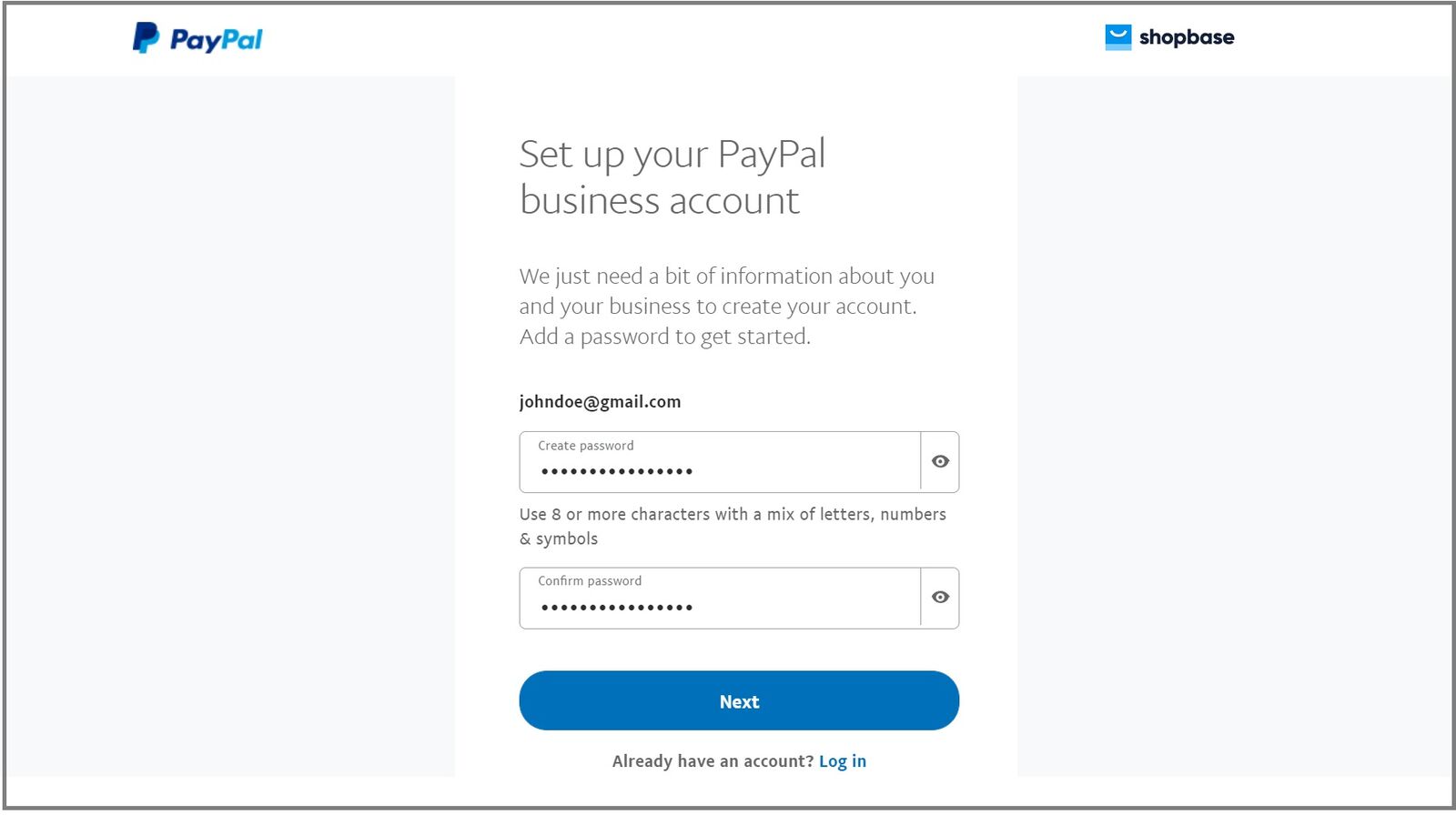
Giao diện đăng ký tài khoản mới của PayPal.
- Bước 6: Điền thông tin về doanh nghiệp rồi nhấp Agree and Continue. Trong trường hợp bạn không đăng ký doanh nghiệp mà kinh doanh theo diện cá nhân, vui lòng nhập thông tin cá nhân để thay thế. Vui lòng lưu ý mục Primary currency là phần bạn chọn đơn vị tiền tệ mặc định cho tài khoản PayPal Business của mình.
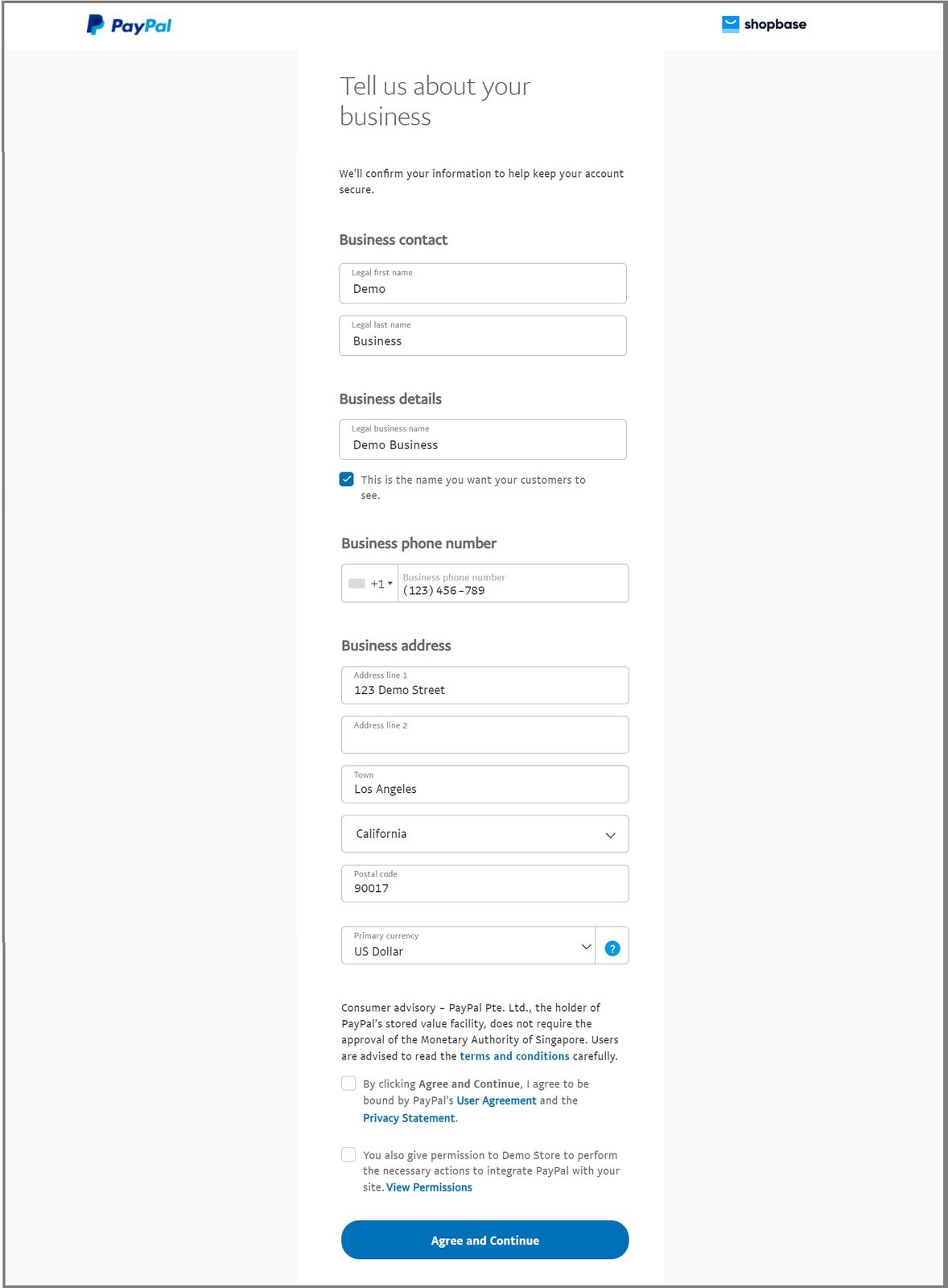
Các thông tin cần điền để đăng ký tài khoản PayPal.
- Bước 7:
- Chọn loại hình doanh nghiệp bằng cách bấm vào menu thả xuống ở trang tiếp theo.
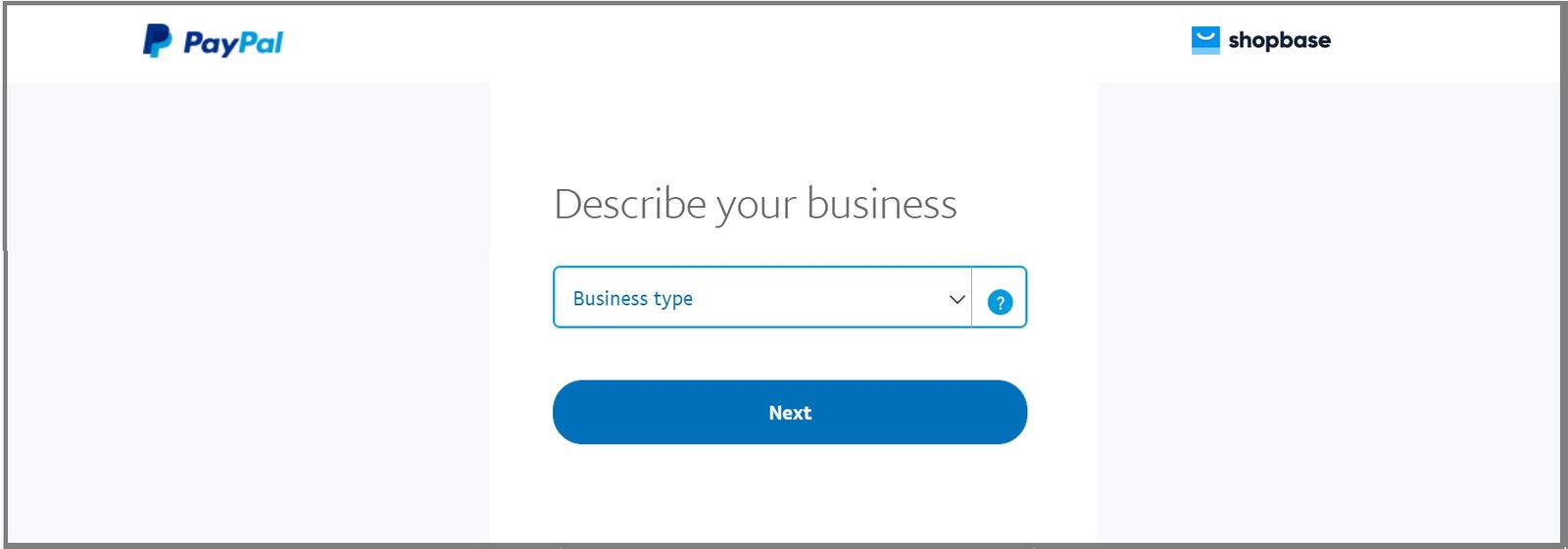
Chọn loại hình doanh nghiệp của bạn.
-
- Sau đó, điền các thông tin tương ứng liên quan tới doanh nghiệp của bạn và chọn Next. Trong trường hợp bạn kinh doanh theo diện cá nhân nhưng chưa đăng ký theo diện công ty, bạn có thể chọn Individual/Sole Proprietorship.
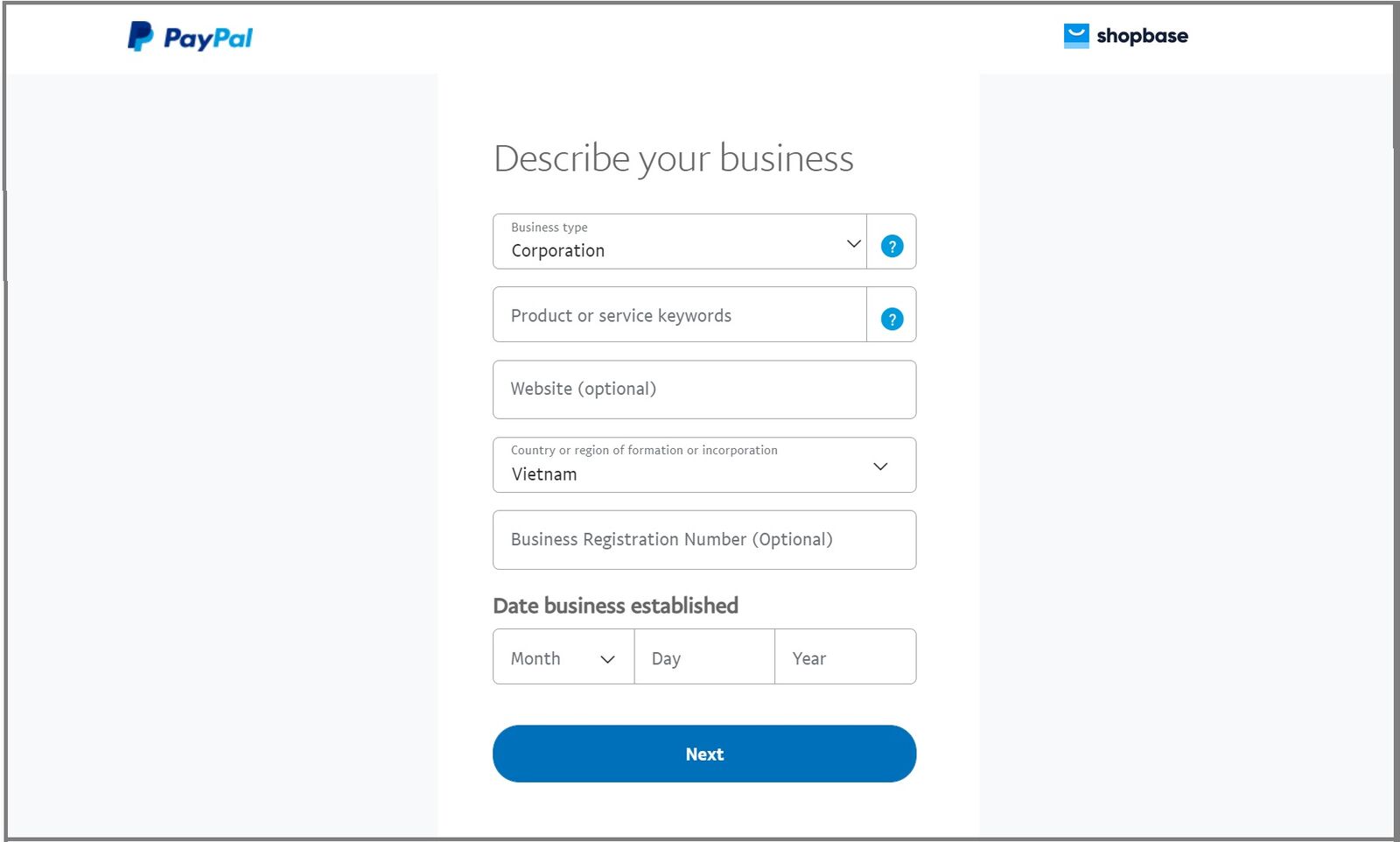
Mô tả doanh nghiệp của bạn.
- Bước 8: Cung cấp thông tin cá nhân của bạn cho PayPal rồi nhấp Submit để hoàn tất quá trình đăng ký.
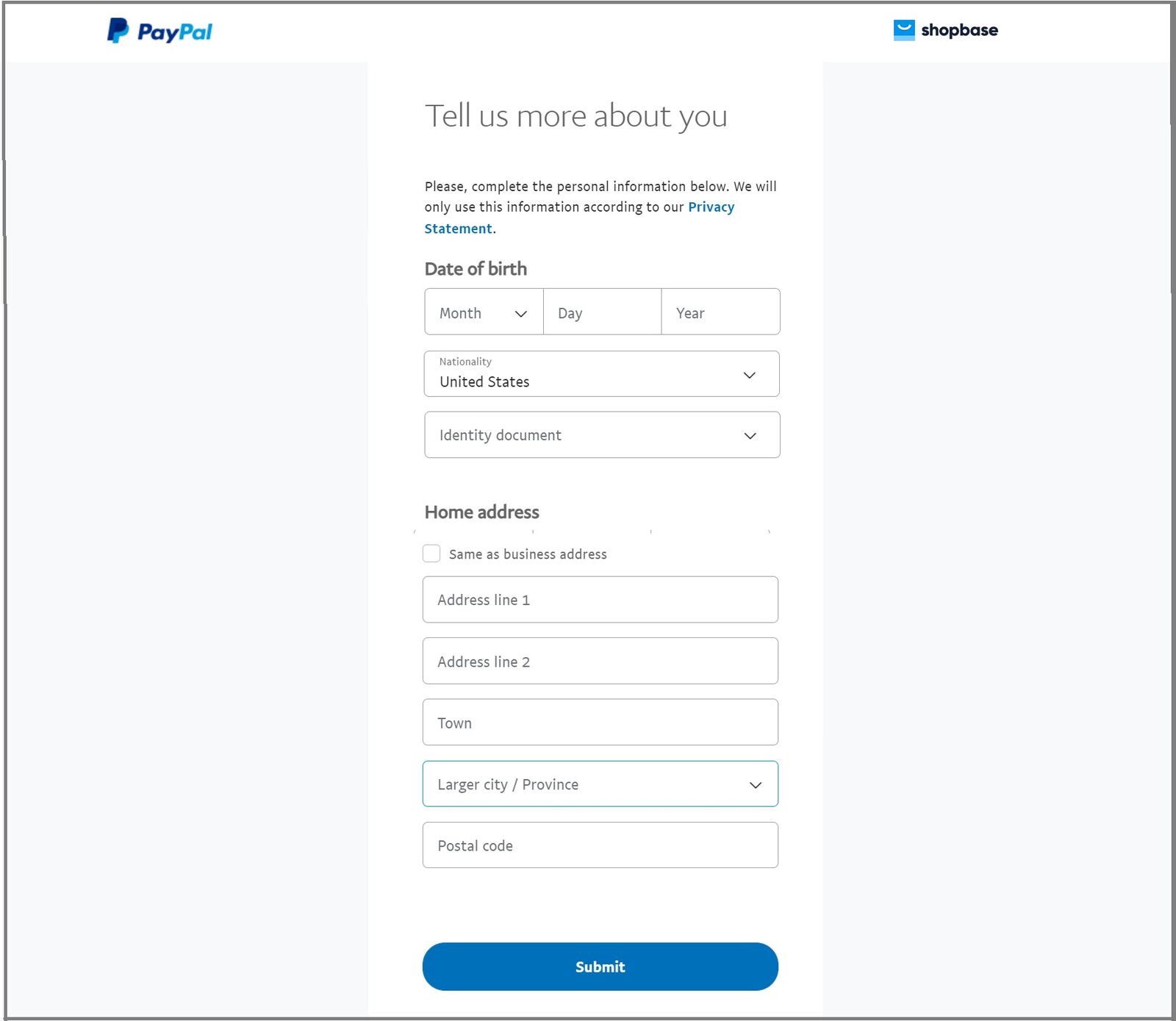
Cung cấp các thông tin cá nhân cho PayPal.
- Bước 9: PayPal sẽ hiển thị thông báo về việc đăng ký/đăng nhập tài khoản thành công, đồng thời yêu cầu bạn làm theo hướng dẫn trong thư điện tử mà PayPal gửi vào tài khoản email của bạn để xác nhận email.
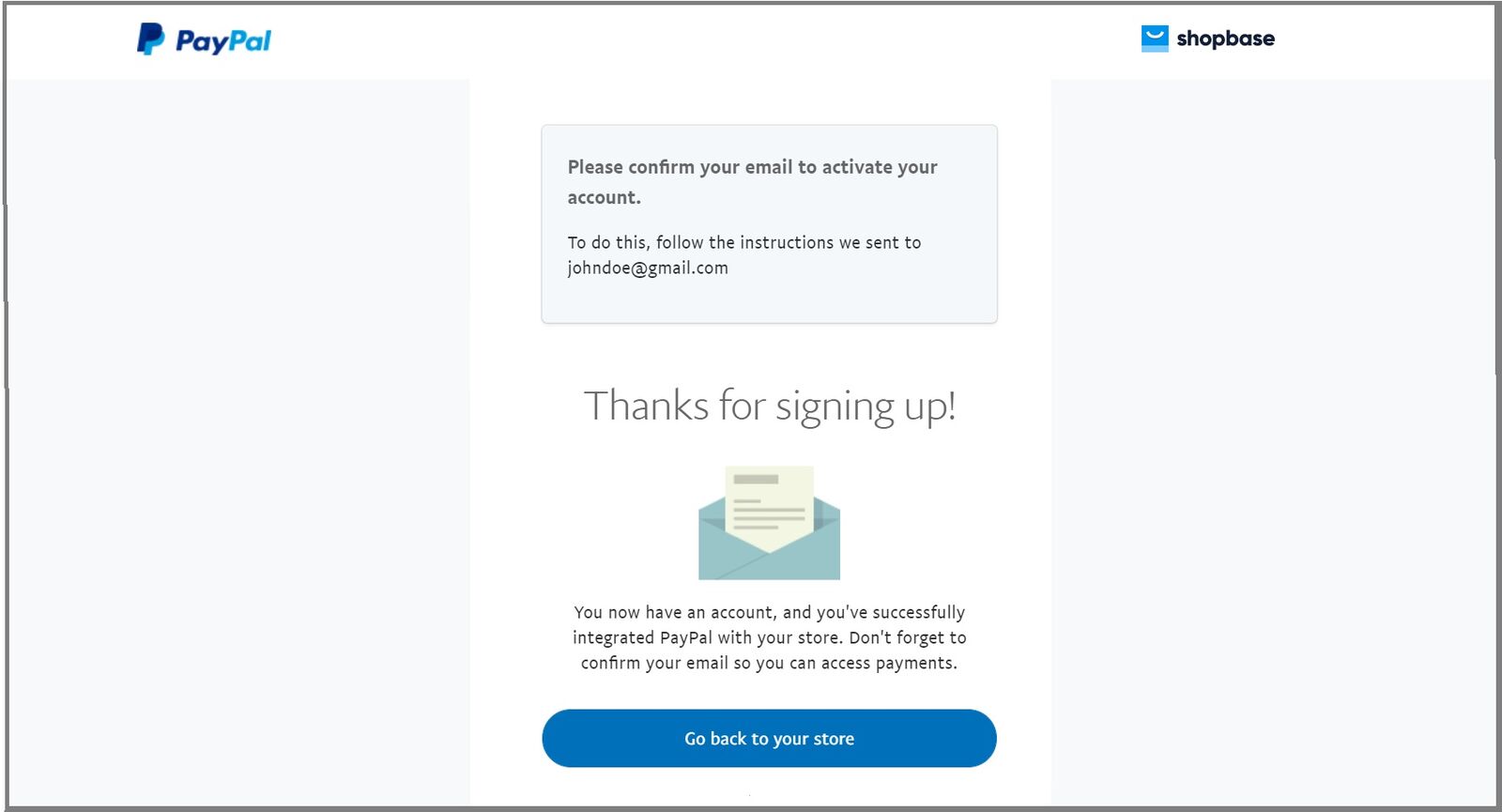
PayPal gửi mail xác nhận vào hòm thư điện tử của bạn.
- Bước 10: Sau khi bạn vào hòm thư bạn đăng ký tài khoản PayPal để xác nhận email PayPal gửi về, truy cập lại trang quản lý Payment providers của cửa hàng ShopBase, bạn sẽ thấy tài khoản PayPal bạn vừa đăng ký đã kết nối với cửa hàng.
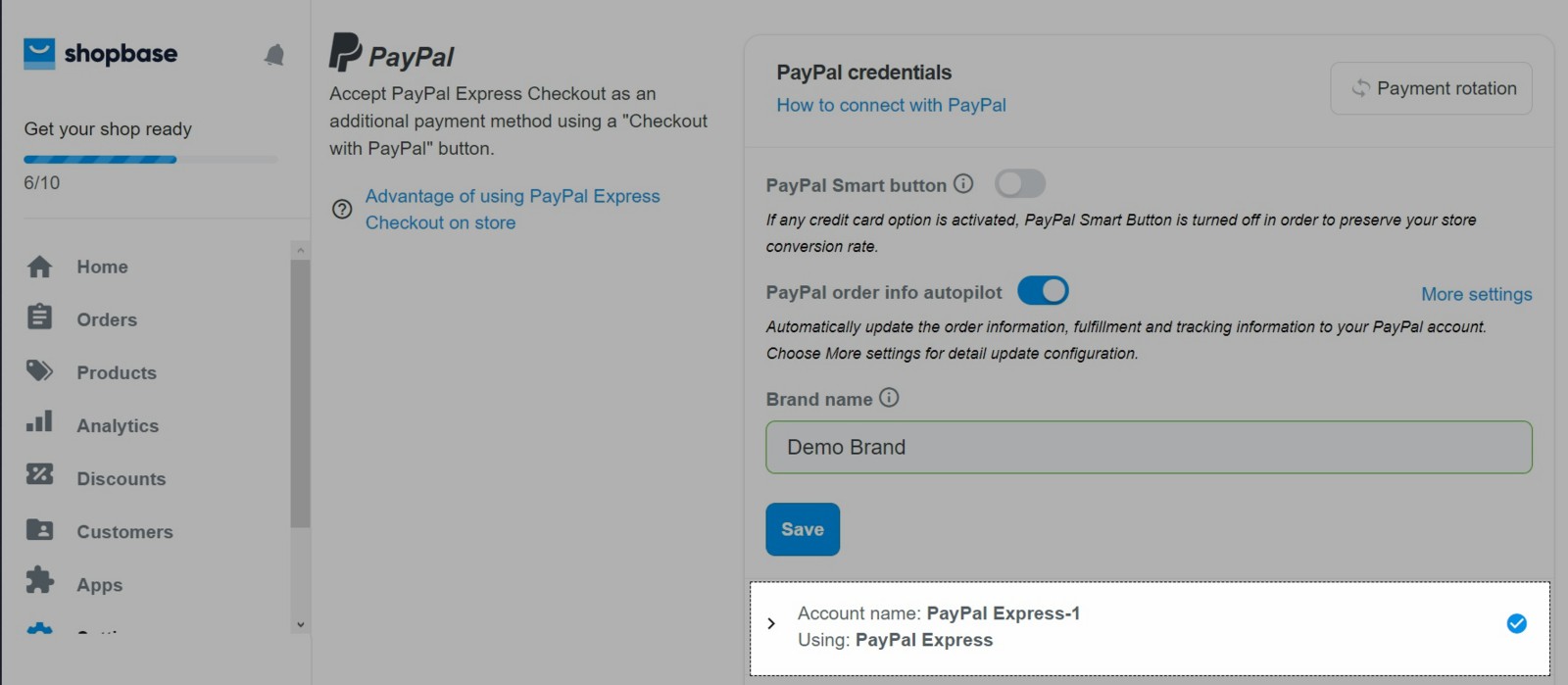
Tài khoản PayPal của bạn đã được kết nối với cửa hàng trên ShopBase.
1.1.2. Cách tạo tài khoản Sandbox
Để tạo tài khoản Sandbox, bạn bắt buộc phải có tài khoản PayPal Business bằng cách thực hiện các bước đã được hướng dẫn trong phần trước.
Khi đã sở hữu tài khoản PayPal Business, bạn có thể click vào link này để tạo tài khoản Sandbox. Hoặc bạn bấm vào nút Nhà phát triển (Developer) trên trang quản trị PayPal của bạn, kéo chuột xuống dưới, chọn Sandbox > Account ở cột phía tay trái màn hình.

Lúc này giao diện để bạn tạo tài khoản Sandbox sẽ hiện ra, bạn tiến hành điền tất cả thông tin được yêu cầu bao gồm:
- Country/Region: Lựa chọn quốc gia/khu vực của bạn.
- Account Type: Loại tài khoản. Có hai lựa chọn là Personal (tài khoản cá nhân) và Business (tài khoản doanh nghiệp). Tài khoản cá nhân chỉ dùng cho các giao dịch mua hàng, vì vậy bạn cần chọn tài khoản doanh nghiệp.
- Email Adress: Địa chỉ email mà bạn dùng để tạo tài khoản Sandbox.
- Password: Mật khẩu cho tài khoản Sandbox.
- First name (optional): Tên của bạn, có thể điền hoặc bỏ trống.
- Last name (optional): Họ của bạn, có thể điền hoặc bỏ trống.
- Payment methods: Phương thức thanh toán.
- PayPal balance: Số dư trong tài khoản PayPal của bạn, có thể điền hoặc bỏ trống.
- Bank verified account: Tài khoản ngân hàng đã được xác thực hay chưa, chọn Có hoặc Không.
- Credit Cards: Loại thẻ tín dụng, có 5 lựa chọn là Visa, MasterCard, Discover, American Express và None (không loại nào trong số này).
- Note: Ghi chú, có thể điền hoặc bỏ trống.
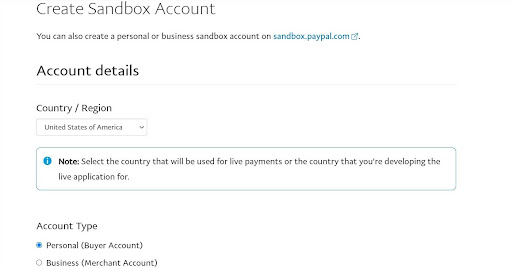
Giao diện Creat Sandbox Account – Tạo tài khoản Sandbox trên PayPal.
Sau khi bạn điền đầy đủ thông tin, nút Creat account sẽ chuyển từ màu xám thành xanh. Kích vào nút này để hoàn tất thiết lập tài khoản Sandbox. Nếu bạn chưa điền đủ thông tin cơ bản, nút Creat account sẽ giữ nguyên màu xám.
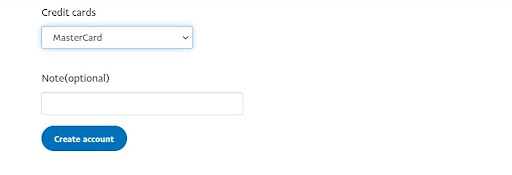
Kích vào nút Creat account để tạo tài khoản Sandbox.
Lúc này màn hình sẽ hiển thị thông báo rằng bạn đã tạo thành công tài khoản Sandbox. Với một tài khoản PayPal Business, bạn có thể tạo nhiều tài khoản Sandbox khác nhau để phục vụ nhu cầu của mình.
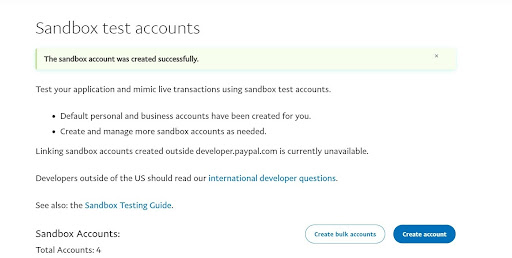
Tài khoản Sandbox được tạo thành công.
Bạn có thể xem clip hướng dẫn chi tiết các thao tác tạo tài khoản Sandbox tại đây:
1.2. Kích hoạt cổng thanh toán PayPal
1.2.1. Kích hoạt bằng cách đăng nhập tài khoản PayPal
Để kích hoạt cổng thanh toán PayPal bằng cách đăng nhập tài khoản PayPal, bạn tiến hành từng bước theo đúng hướng dẫn ở phần 1.1.1. Tại Bước 5, bạn chỉ cần đăng nhập vào tài khoản PayPal Business đã có sẵn thay vì đăng ký.
Sau khi bạn đăng nhập, quay về trang quản lý Payment Providers của cửa hàng ShopBase, bạn sẽ thấy tài khoản PayPal vừa đăng nhập thành công đã kết nối với cửa hàng.
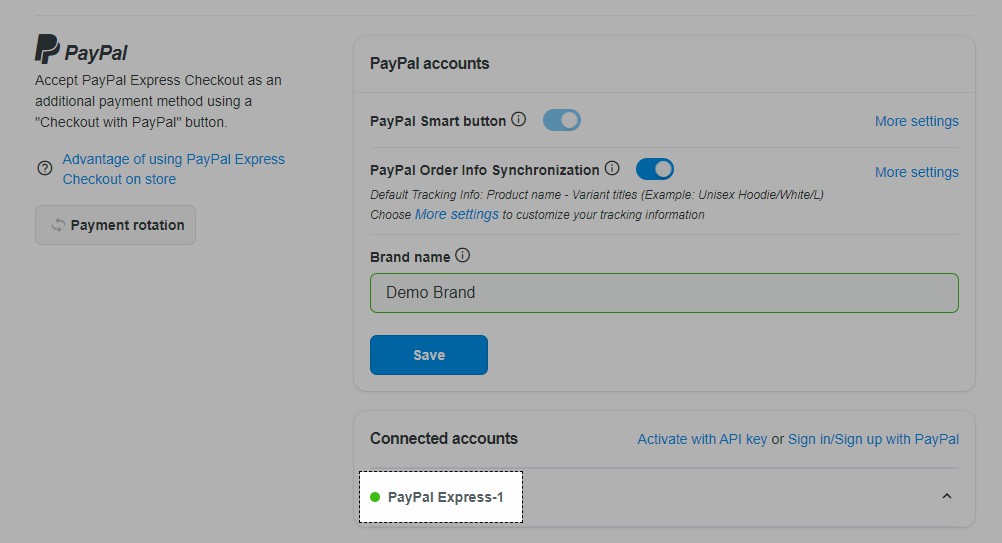
Cửa hàng ShopBase đã kết nối thành công với tài khoản PayPal
1.2.2. Kích hoạt bằng cách sử dụng Client ID và Secret Key
Để kích hoạt cổng thanh toán PayPal bằng cách sử dụng Client ID (ID khách hàng) và Secret Key (Mã bí mật), bạn cần lấy Client ID và Secret Key trên tài khoản PayPal của mình cho các bước kích hoạt.
- Bước 1: Đăng nhập phần quản lí App trên PayPal Business của mình tại link này hoặc vào phần Nhà phát triển (Developer) > Dashboard > My Apps & Credential.
- Bước 2: Trong phần này, chọn mục Live. Tuy nhiên, nếu bạn chỉ muốn sử dụng PayPal ở trạng thái thử nghiệm thay vì thanh toán thật thì hãy chọn Sandbox.
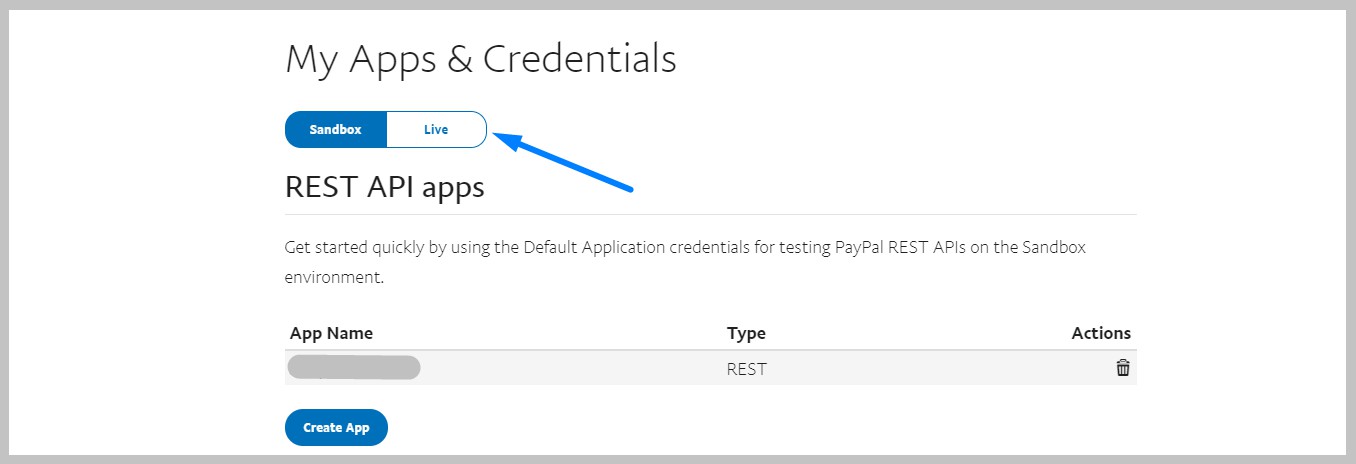
Chọn Sandbox nếu bạn muốn thanh toán thử nghiệm, chọn Live nếu muốn thanh toán thật.
- Bước 3: Chọn Create App để tạo App mới
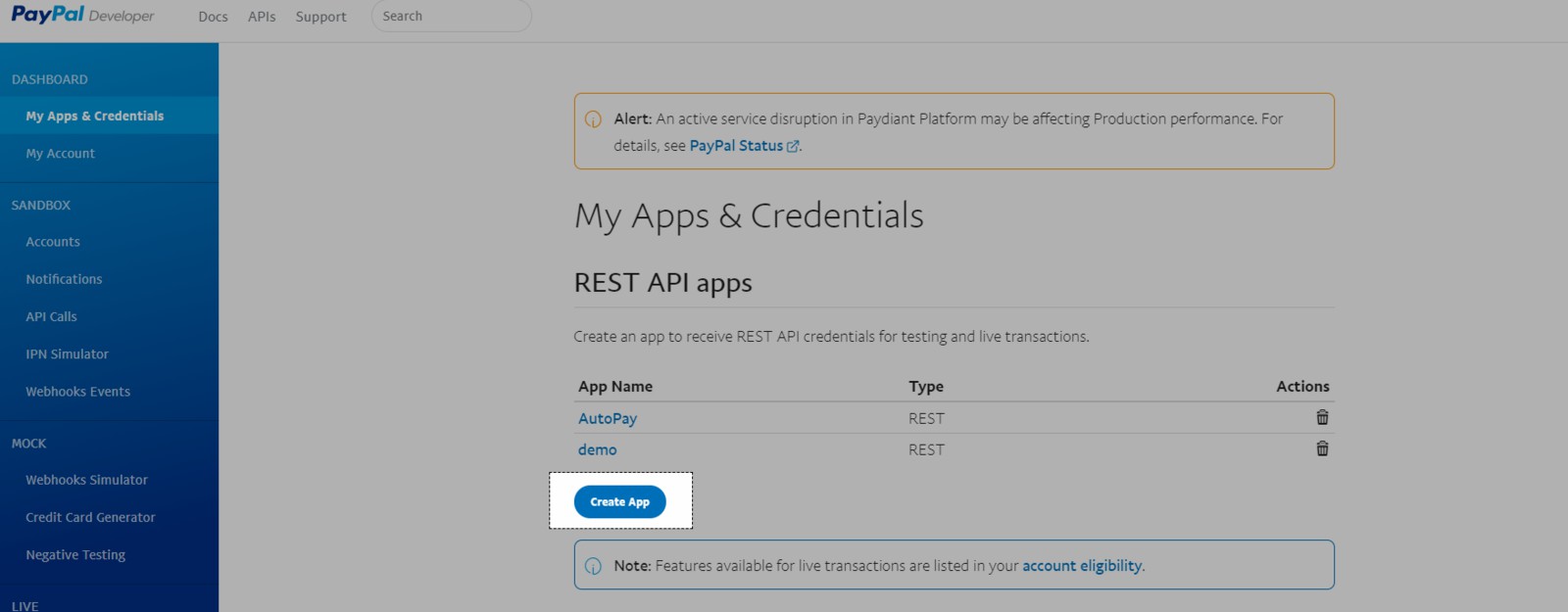
Tạo App mới bằng cách nhấn nút Creat App.
- Bước 4: Thêm tên App (tùy chọn) > trong ô thứ hai điền tài khoản Sandbox Business đã tạo theo hướng dẫn ở trên > chọn Create App > bạn được chuyển đến phần Client ID và một App mới sẽ được lưu tại đây.
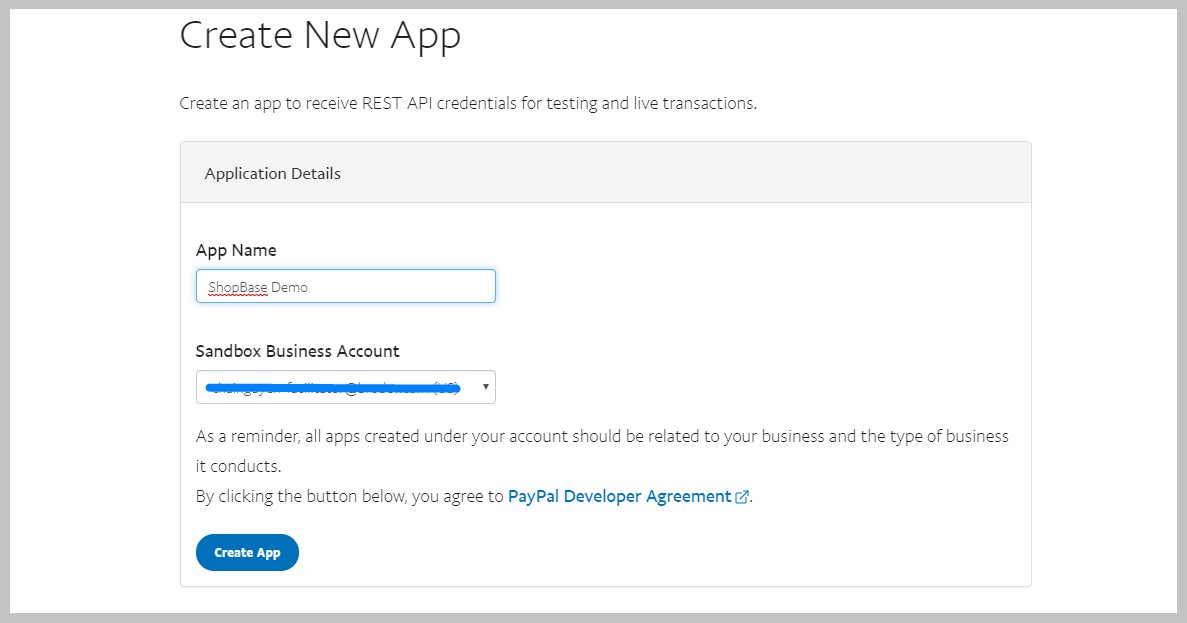
Điền tên App và tài khoản Sandbox sau đó nhấn Create App.
- Bước 5: Sau khi tạo App, một cửa sổ mới sẽ hiện ra với Client ID của bạn, và khi click vào Show thì Secret Key sẽ hiện ra. Copy thông tin Client ID và Secret Key để thêm vào ShopBase ở bước sau.
- Bước 6: Bạn quay lại trang quản trị ShopBase của mình > Settings > Payment Provider > PayPal > Activate with API Key.
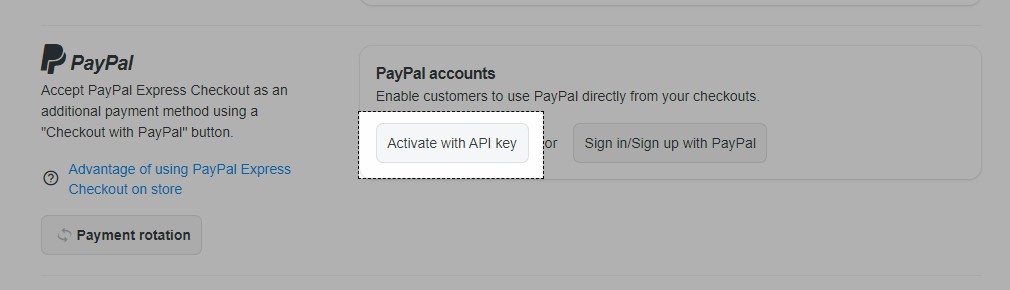
Chọn Activate with API key.
- Bước 7: Tại cửa sổ mới, nhập thông tin Client ID và Secret Key đã được lấy từ bước 5 > Add account.
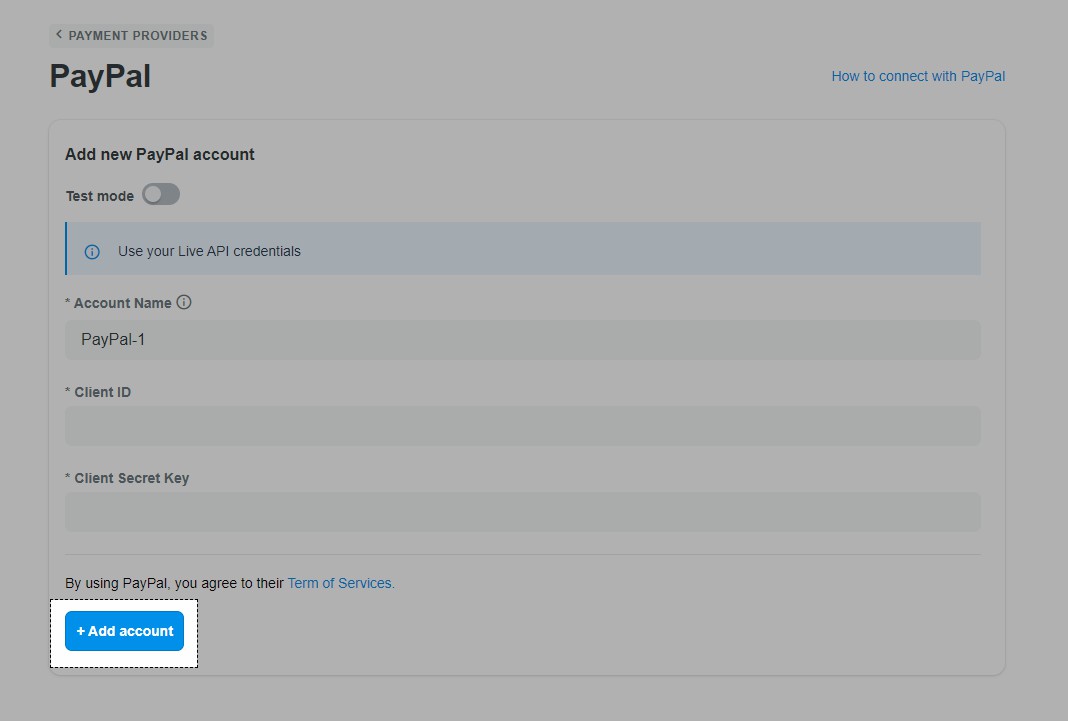
Nhập các thông tin được yêu cầu rồi bấm vào Add account.
Hãy ghi nhớ rằng nếu bạn chỉ muốn sử dụng PayPal ở trạng thái thử nghiệm thay vì thanh toán thật, bạn vui lòng chọn Sandbox ở bước 2, và bật nút Test mode ở bước này.
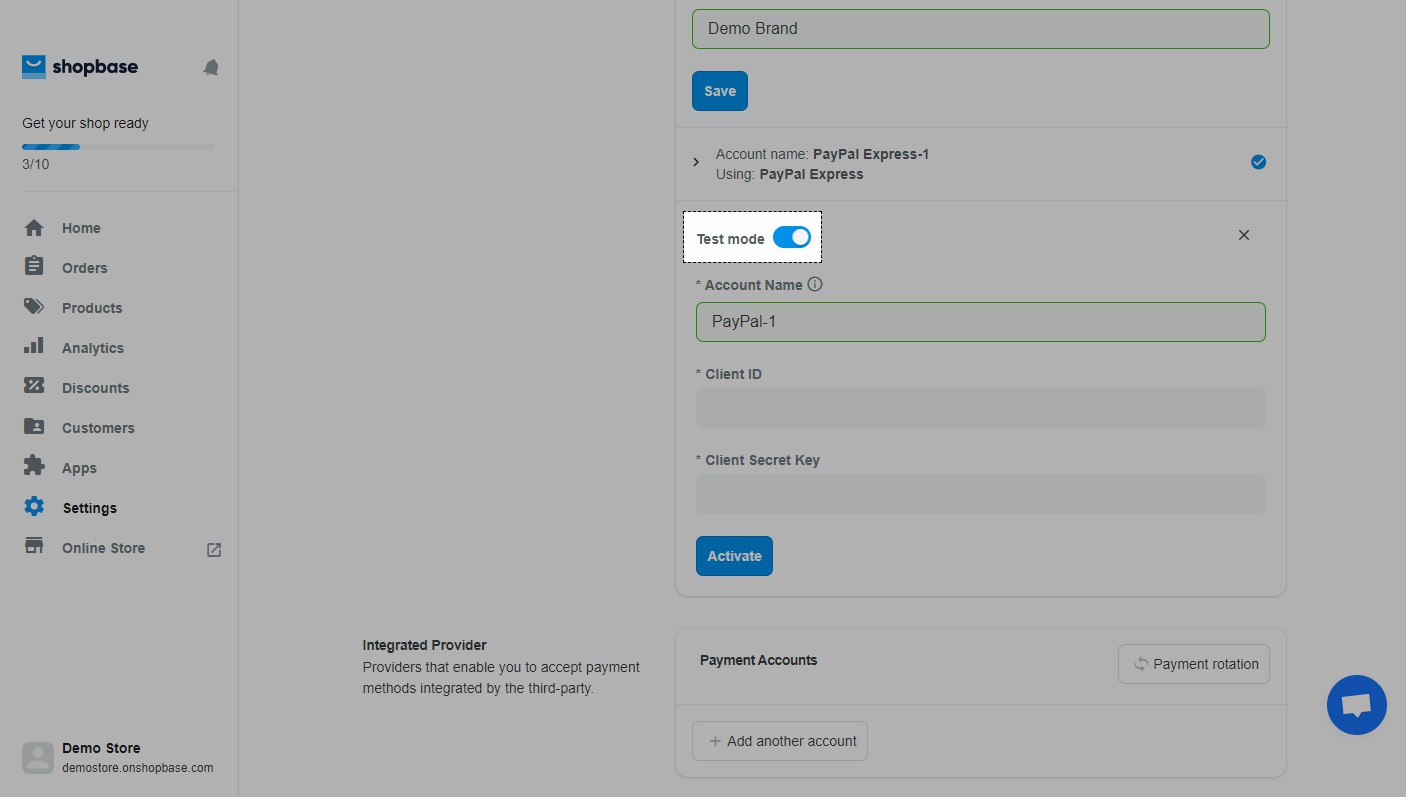
Bật nút Test mode nếu bạn chỉ muốn thanh toán thử nghiệm.
- Bước 8: Chọn Activate, như vậy bạn đã kích hoạt xong tài khoản PayPal trên cửa hàng ShopBase của mình.
2. Chi tiết cách cài đặt thanh toán trên ShopBase bằng PayPal Pro
Cũng như đối với tài khoản PayPal Business bình thường, Sandbox là công cụ giúp bạn thử nghiệm những thao tác mà bạn dự định thực hiện với tài khoản PayPal Pro thật.
2.1. Tạo tài khoản PayPal Pro Business và Sandbox
- Bước 1: Để tạo tài khoản PayPal Pro Business, bạn vui lòng truy cập liên kết, chọn “I would like to create a new account“.
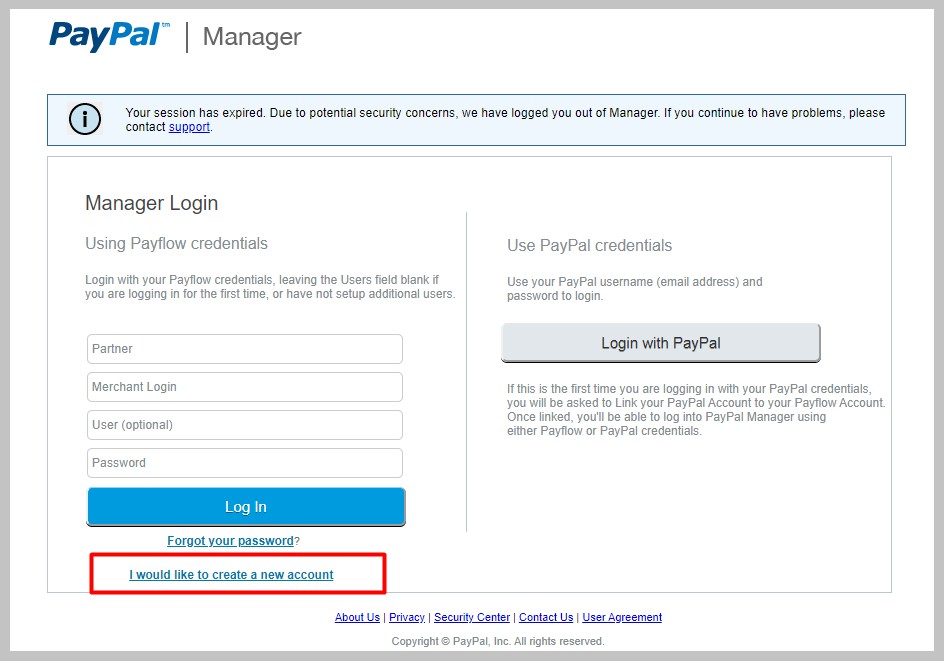
Giao diện tạo tài khoản PayPal Pro Business.
- Bước 2: Tạo một tài khoản Payflow Pro Gateway.
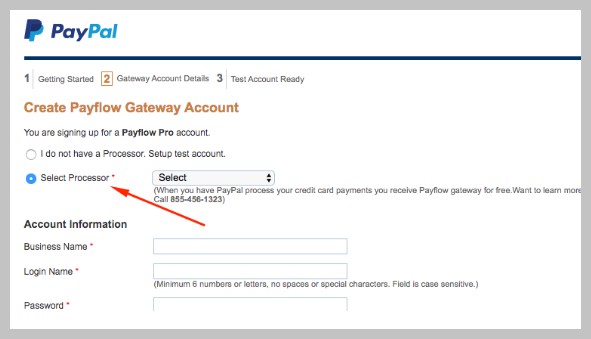
Tùy chọn Select Processor và điền thông tin để tạo tài khoản Payflow Pro Gateway.
Hoặc bạn có thể tạo tài khoản Sandbox để thử nghiệm bằng cách chọn “I do not have a Processor. Set up test account“.
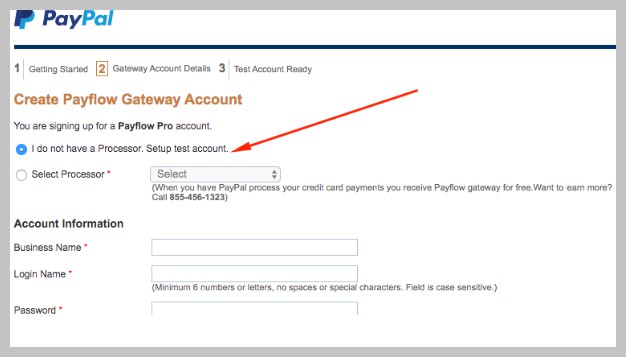
Nếu bạn muốn thử nghiệm, chọn tùy chọn phía trên.
2.2. Tích hợp PayPal Pro làm cổng thanh toán trên ShopBase
2.2.1. Nhận Client ID và Secret Key
Trước khi tích hợp PayPal Pro làm cổng thanh toán trên ShopBase, bạn phải lấy được Client ID và Secret Key. Bạn sẽ cần phải có PayPal Manager Partner, PayPal Manager Vendor, PayPal Manager User, PayPal Manager Password trên tài khoản PayPal của bạn cho các bước phía dưới.
- Bước 1: Tại tài khoản PayPal Manager, nhấp chọn Account Administration > Manage Users.
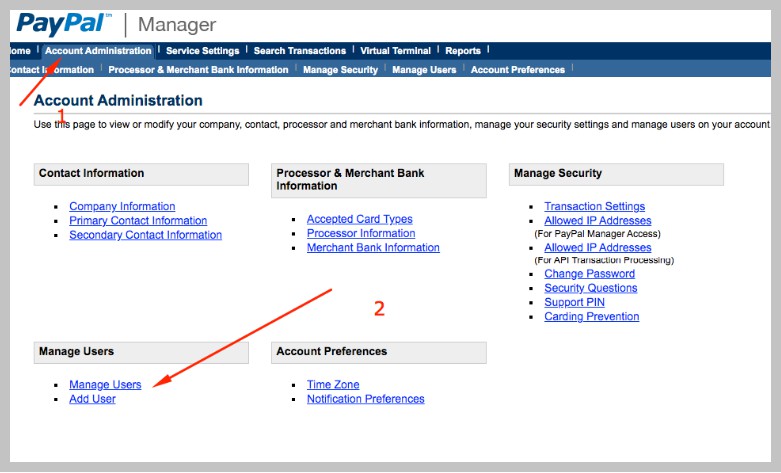
Tạo tài khoản PayPal Manager.
- Bước 2: Nhấp vào Add User nếu bạn chưa có tài khoản. Nhấp vào tên người dùng để đăng nhập nếu đã có tài khoản.
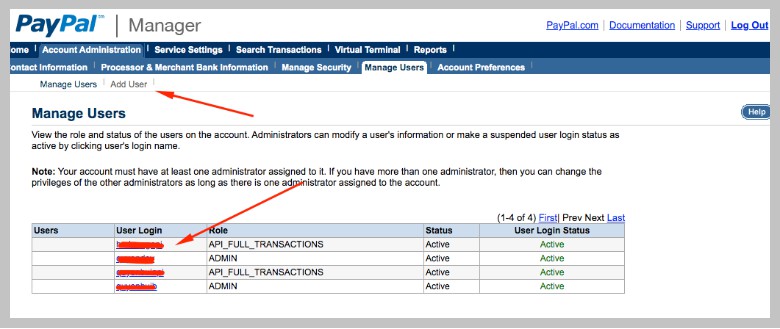
Lựa chọn Manage Users hoặc Add User tùy thuộc vào việc bạn đã có tài khoản hay chưa.
- Bước 3: Điền tất cả thông tin cần thiết theo ảnh dưới đây. Vui lòng lưu lại để sử dụng trong phần sau.
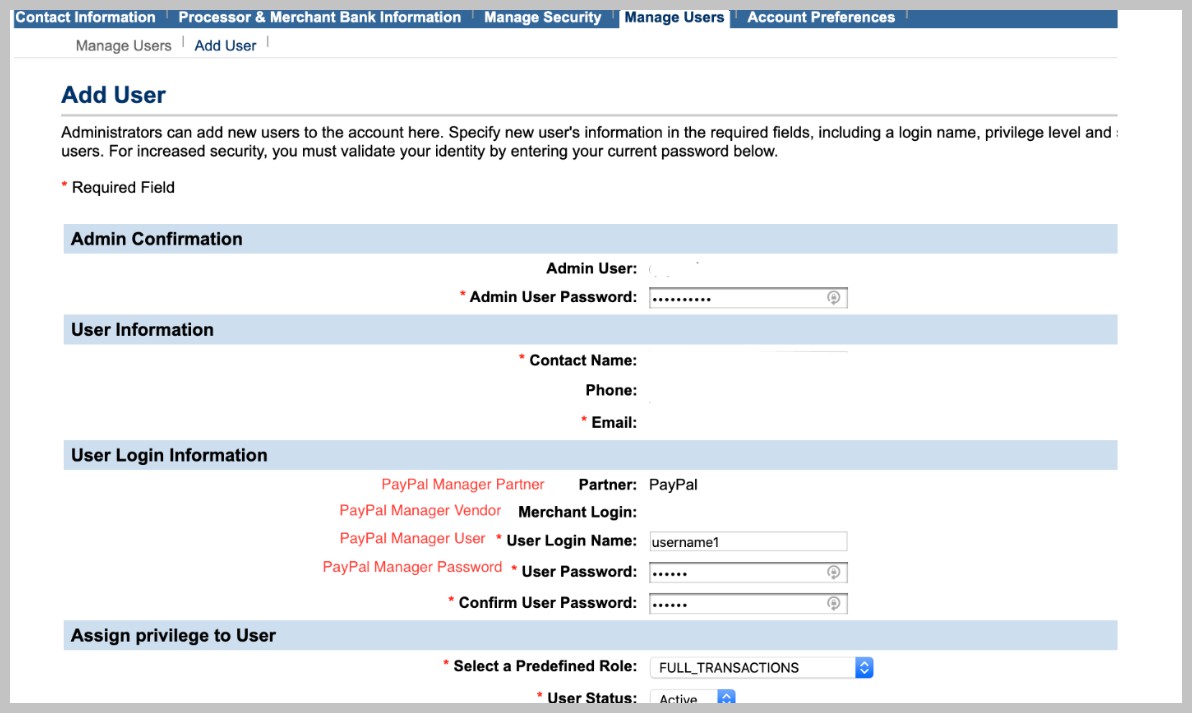
Các thông tin cần điền đầy đủ.
2.2.2. Kết nối PayPal làm cổng thanh toán
- Bước 1: Tại trang quản trị ShopBase, đi tới Settings > Payment Providers.
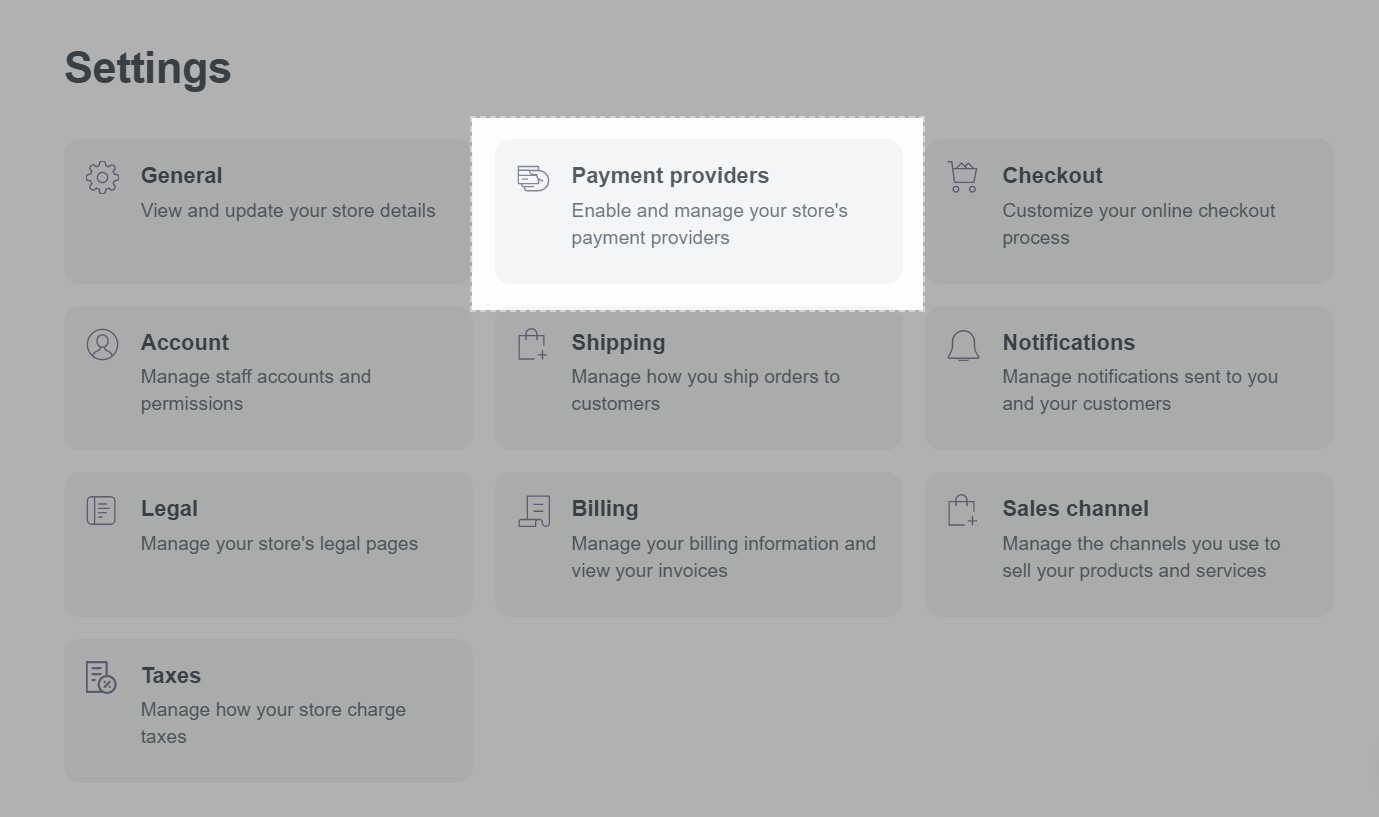
Chọn phương thức thanh toán tại Payment providers.
- Bước 2: Nhập vào Choose third-party provider (Chọn nhà cung cấp phương thức thanh toán trung gian) trong mục Accept credit cards.
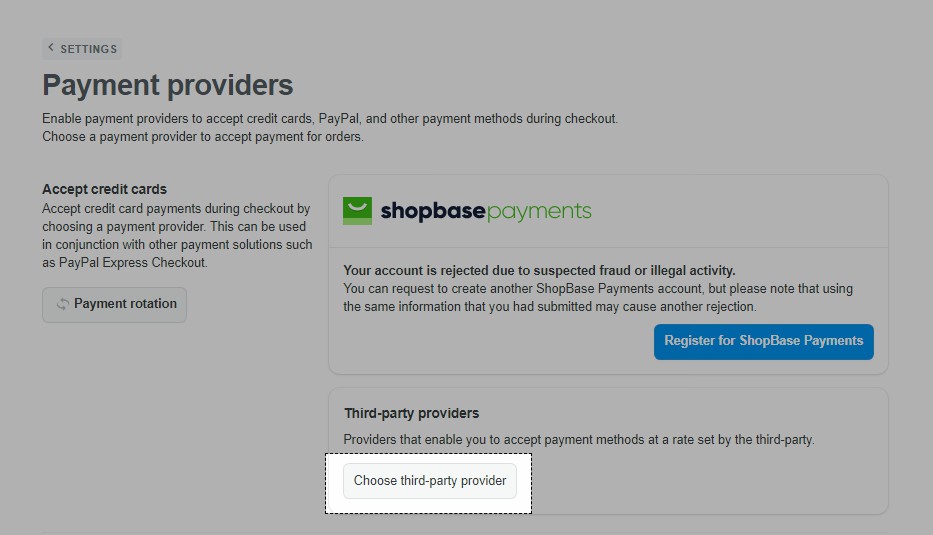
Nhấp chuột vào Choose third-party provider.
- Bước 3: Trong trang Third-party payment providers, chọn PayPal Pro.
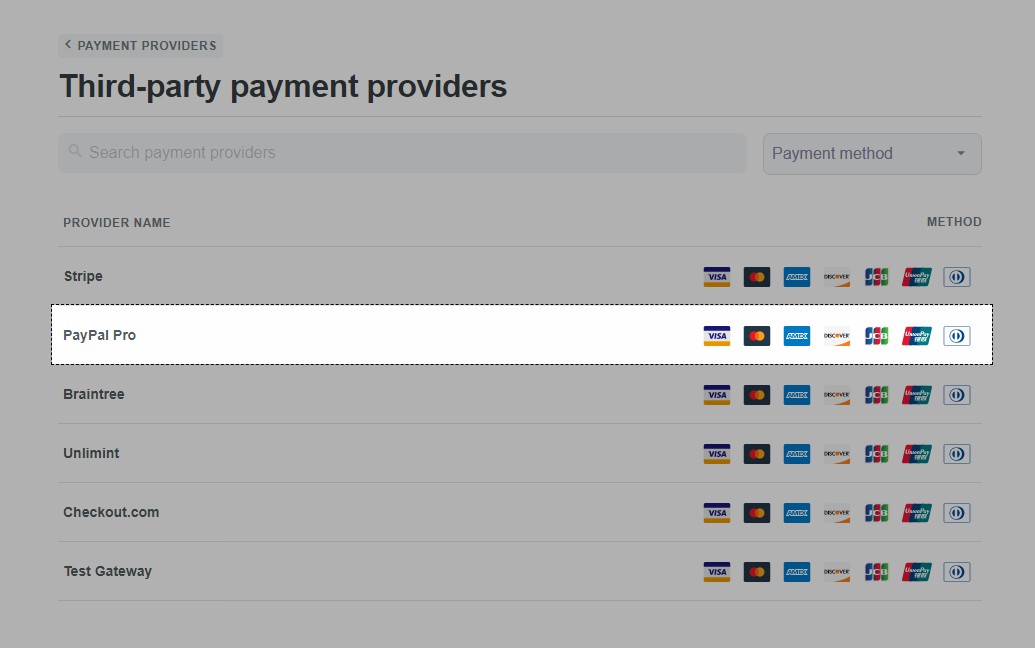
Chọn PayPal Pro.
- Bước 4: Nhập thông tin người bán hàng từ bước 3 trong phần 2.2.1 phía trên.
- Tại PayPal Manager Partner, nhập thông tin Partner.
- Tại PayPal Manager Vendor, nhập Merchant Login.
- Tại PayPal Manager User, nhập User Login Name.
- Tại PayPal Manager Password, nhập PayPal Manager Password.
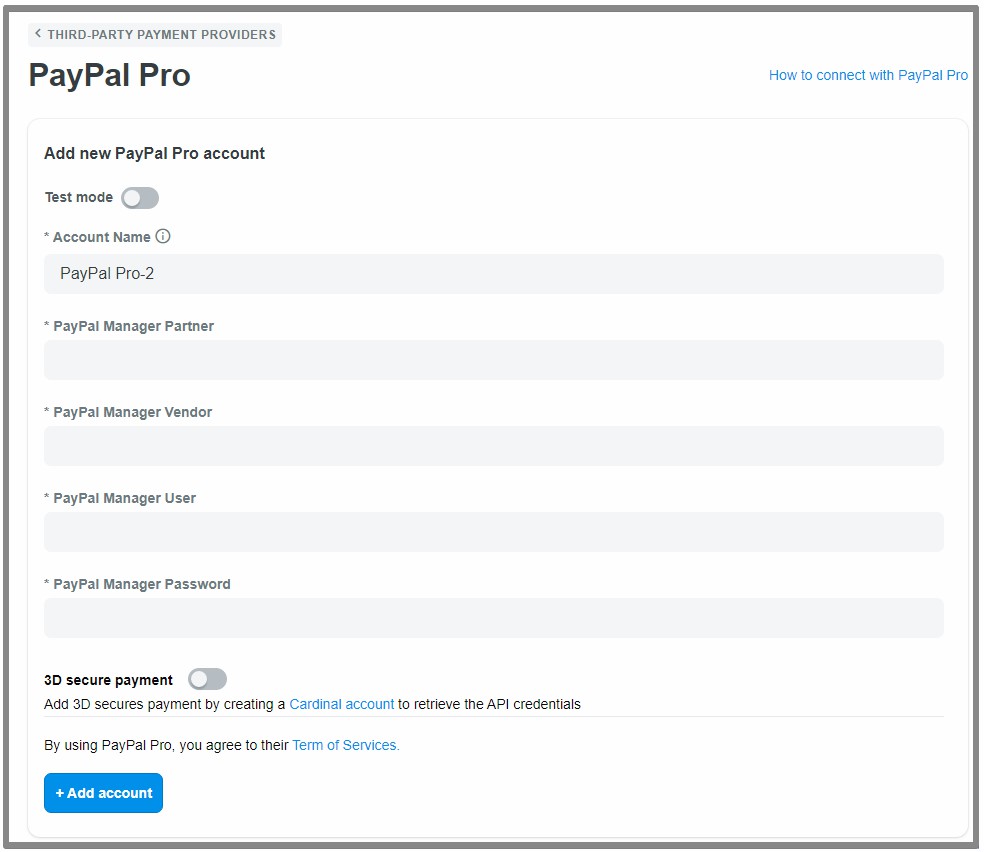
Nhập các thông tin tương ứng mà bạn đã lưu trong phần trước.
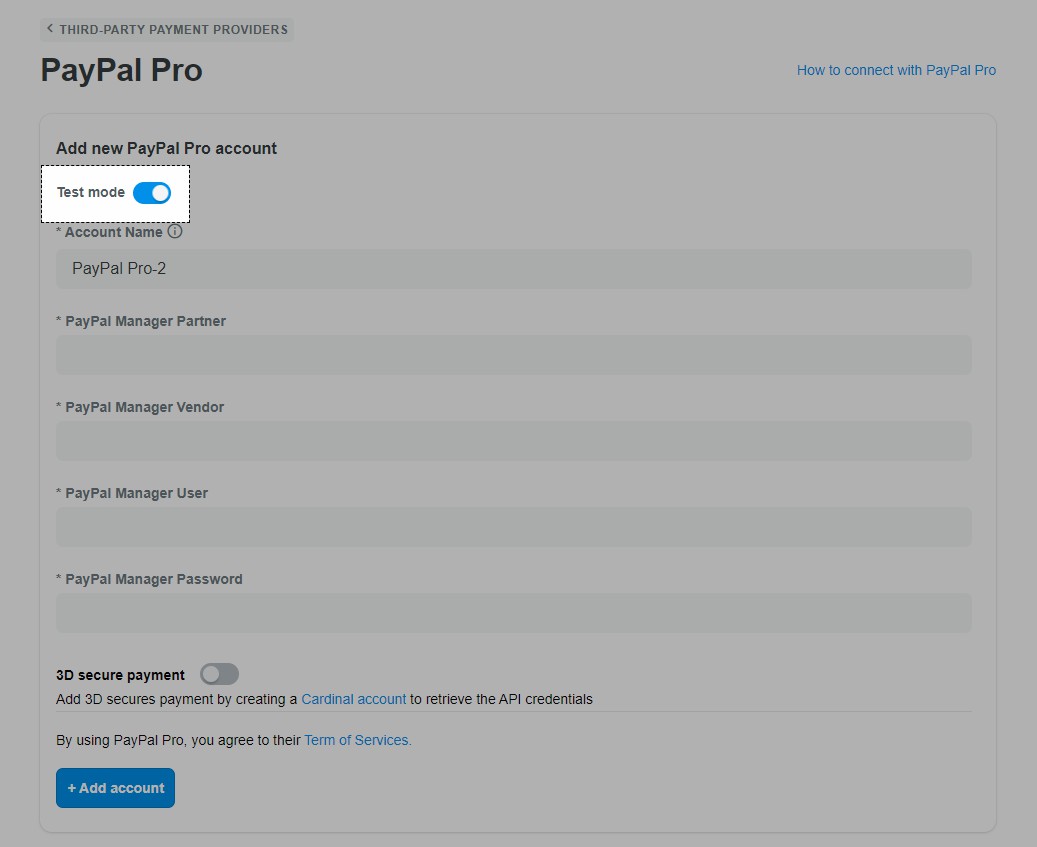
Lưu ý: Hãy sử dụng Test mode nếu bạn chỉ muốn kiểm tra cổng thanh toán trên cửa hàng.
- Bước 5: Nhấp vào Add account để hoàn tất.
Để đảm bảo tài khoản được bảo mật, ShopBase sẽ không gửi bất kỳ thông tin nào liên quan đến cửa hàng của bạn, bao gồm tên cửa hàng, tên miền cửa hàng, tên sản phẩm, v.v. đến các cổng thanh toán để tránh trường hợp tài khoản bị hạn chế.
3. Ngắt kết nối ShopBase với tài khoản PayPal
Dù là cổng thanh toán PayPal hay PayPal Pro thì bạn cũng có thể ngắt kết nối với nền tảng ShopBase bất cứ lúc nào bằng cách vào Payment providers > chọn phương thức thanh toán đó và bấm nút Deactivate. Bạn có thể kết nối lại sau đó với thông tin Client ID và Secret Key cũ hoặc mới mà không phải điền lại thông tin này.
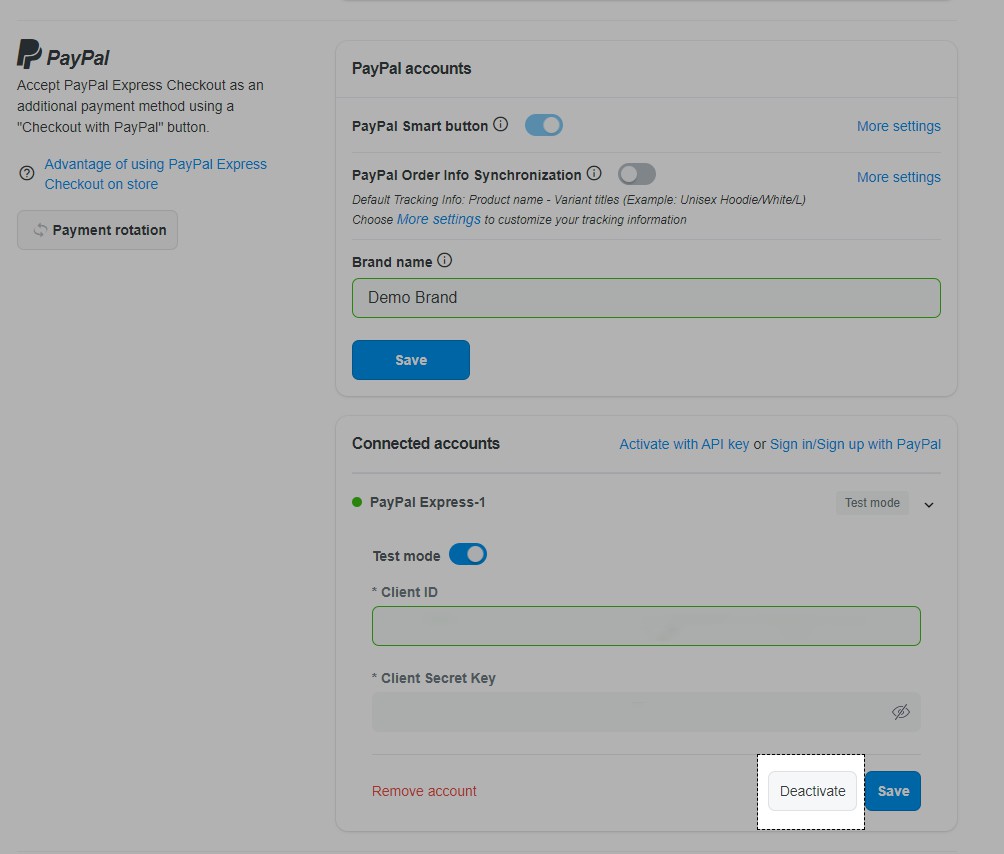
Ngắt kết nối cổng thanh toán PayPal với ShopBase.
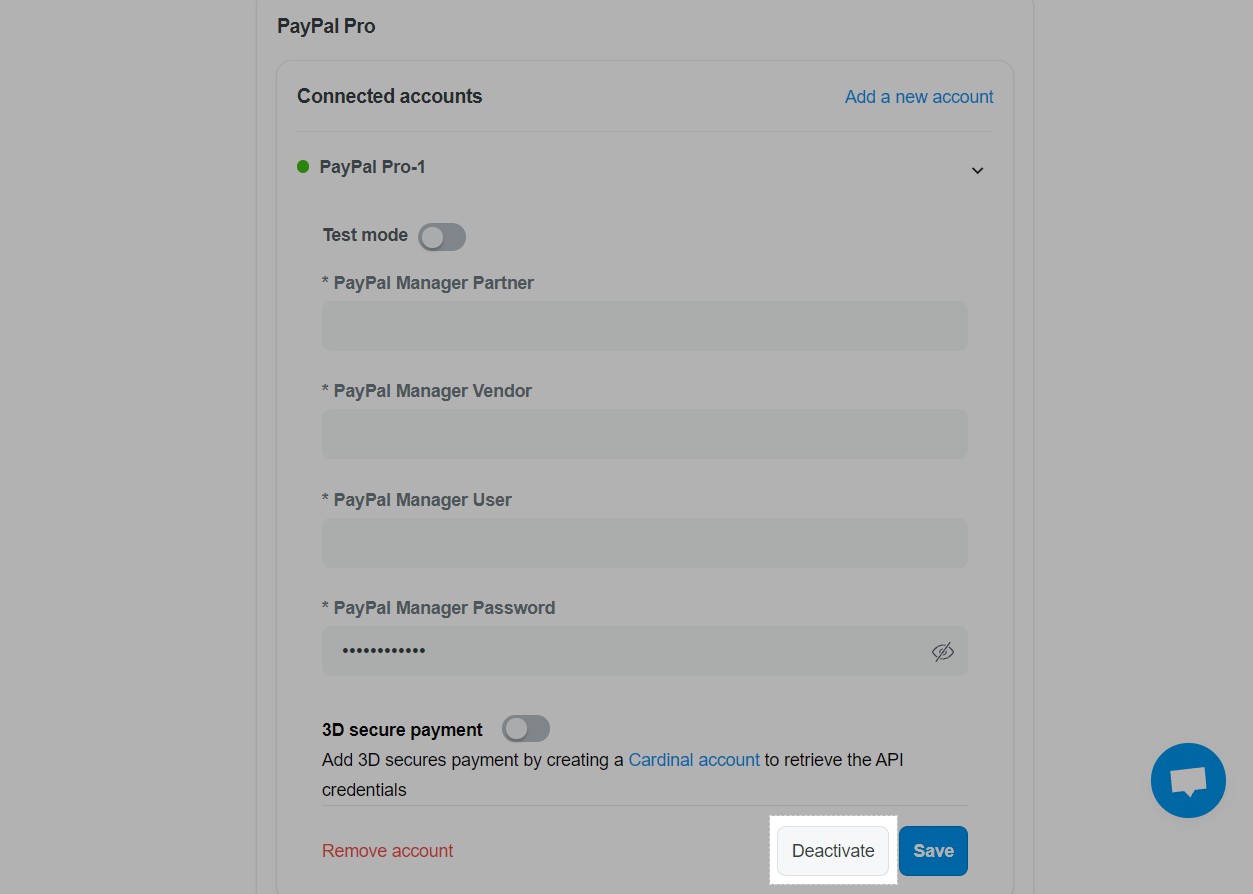
Ngắt kết nối cổng thanh toán PayPal Pro với ShopBase.
Với những hướng dẫn trên, bạn đã có thể kết nối tài khoản PayPal và PayPal Pro làm phương thức thanh toán trên cửa hàng ShopBase. ShopBase luôn cố gắng giúp bạn tiếp cận những công cụ hữu ích trong quá trình bán hàng một cách đơn giản nhất, vậy hãy gia nhập cùng ShopBase ngay nào!
Nếu còn bất cứ thắc mắc gì, bạn hoàn toàn có thể liên lạc với đội ngũ chăm sóc khách hàng của ShopBase bất cứ lúc nào để được hỗ trợ tận tình!
SHOPBASE – DROPSHIPPING, PRINT-ON-DEMAND MADE EASY
- Website: https://www.shopbase.com/
- Fanpage: https://www.facebook.com/ShopBaseVietnam/
- Cộng đồng ShopBase VN – Dropship & POD
- Youtube: https://www.youtube.com/c/ShopBaseVietnam
- Địa chỉ: 130 Trung Phụng, Đống Đa, Hà Nội
- Hotline: 024 6296 9246